Getting Started with MOSViz¶
This page will walk you through the basics of the MOSViz GUI. The data we will use for this tutorial is located here:
- Click to download data: deimos.zip
Once you have MOSViz installed you can launch the GUI by typing:
$ mosviz
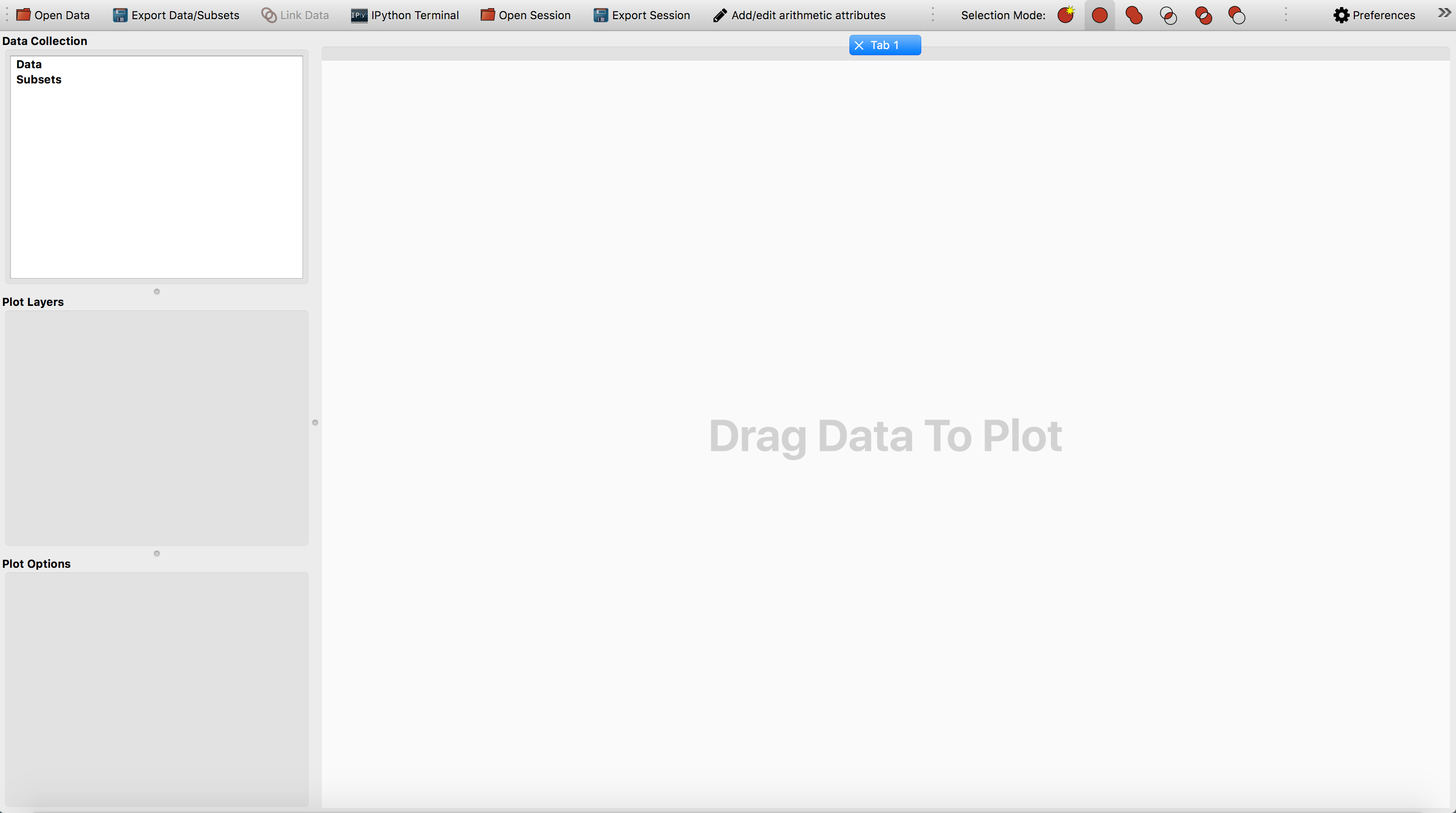
Opening Data¶
There are many ways to open a dataset with MOSViz:
- By selecting the Open Data Set item under the File menu or using the equivalent shortcut (e.g. Ctrl+O on Linux, Cmd+O on Mac).
- Dragging and dropping data files on the main window.
- Through the terminal
$ mosviz deimos_mosviz.tbl
Find and open deimos_mosviz.tbl which should be in the deimos.zip file you downloaded above.
We will use
a dataset from the Deimos
instrument at the Keck Observatory. The main components of a MOSViz
dataset are:
- A catalog of targets in tabular form
- A 2D image cutout
- A 1D spectrum
- A 2D spectrum
Note
MOSViz data tables are in the ECSV (Enhanced Character Separated Values) format. For more detail on ECSV tables go here.
Visualizing Data¶
When the dataset is loaded in the data collection, drag and drop the dataset from the data collection to the visualization dashboard. A dialog will appear asking you to select a data viewer, select the MOSViz viewer.
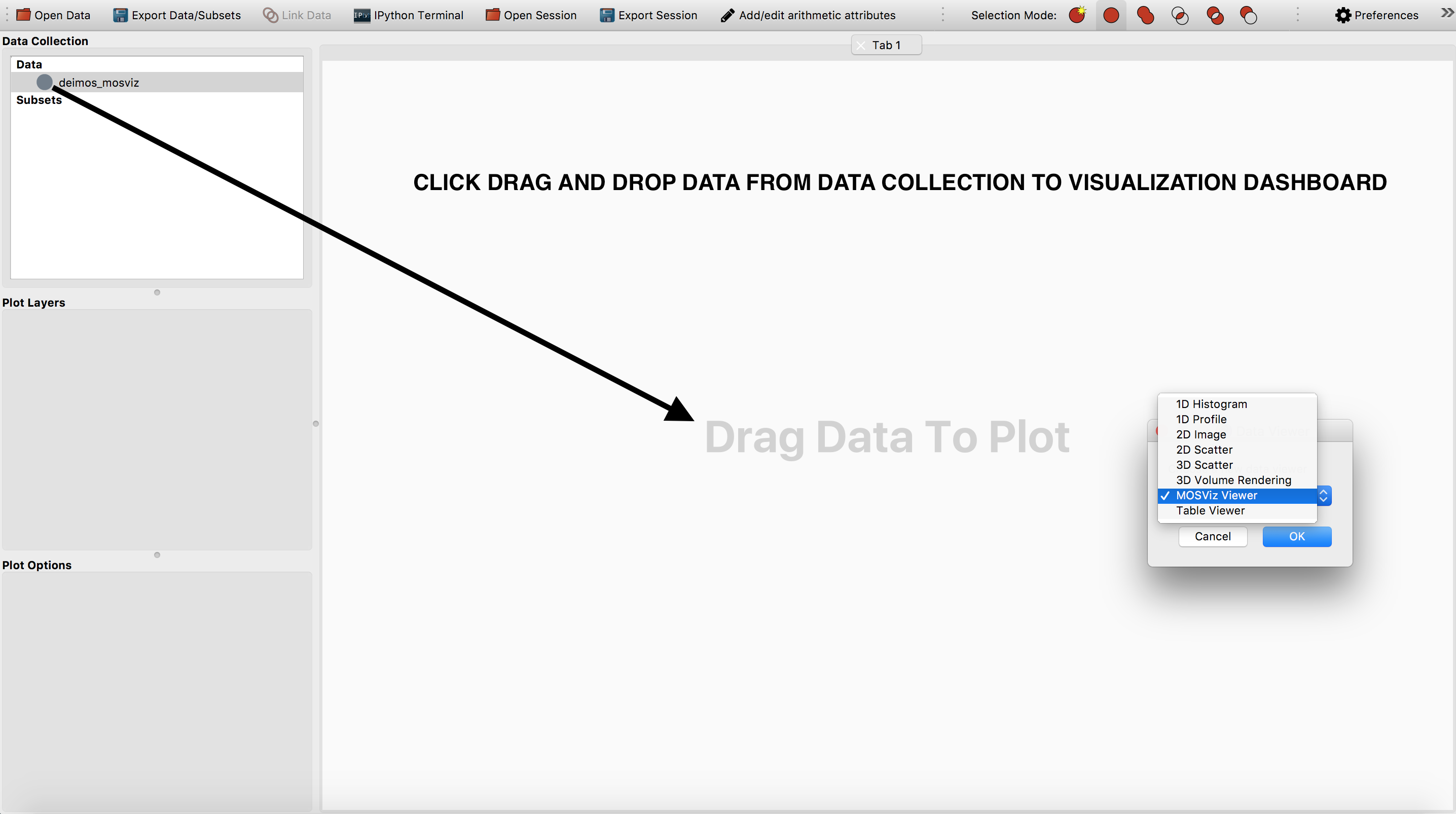
Next you will be prompted with another dialog asking you to specify the data readers for each component of your dataset. This dialog will also contains options to overlay slit positions. For this example we are going to use the default settings.
Note
If you open your MOSViz data table via the command line, you will immediately be prompted with the diaglog below. You won’t have to click drag and drop the dataset from the data collection to the visualization dashboard.
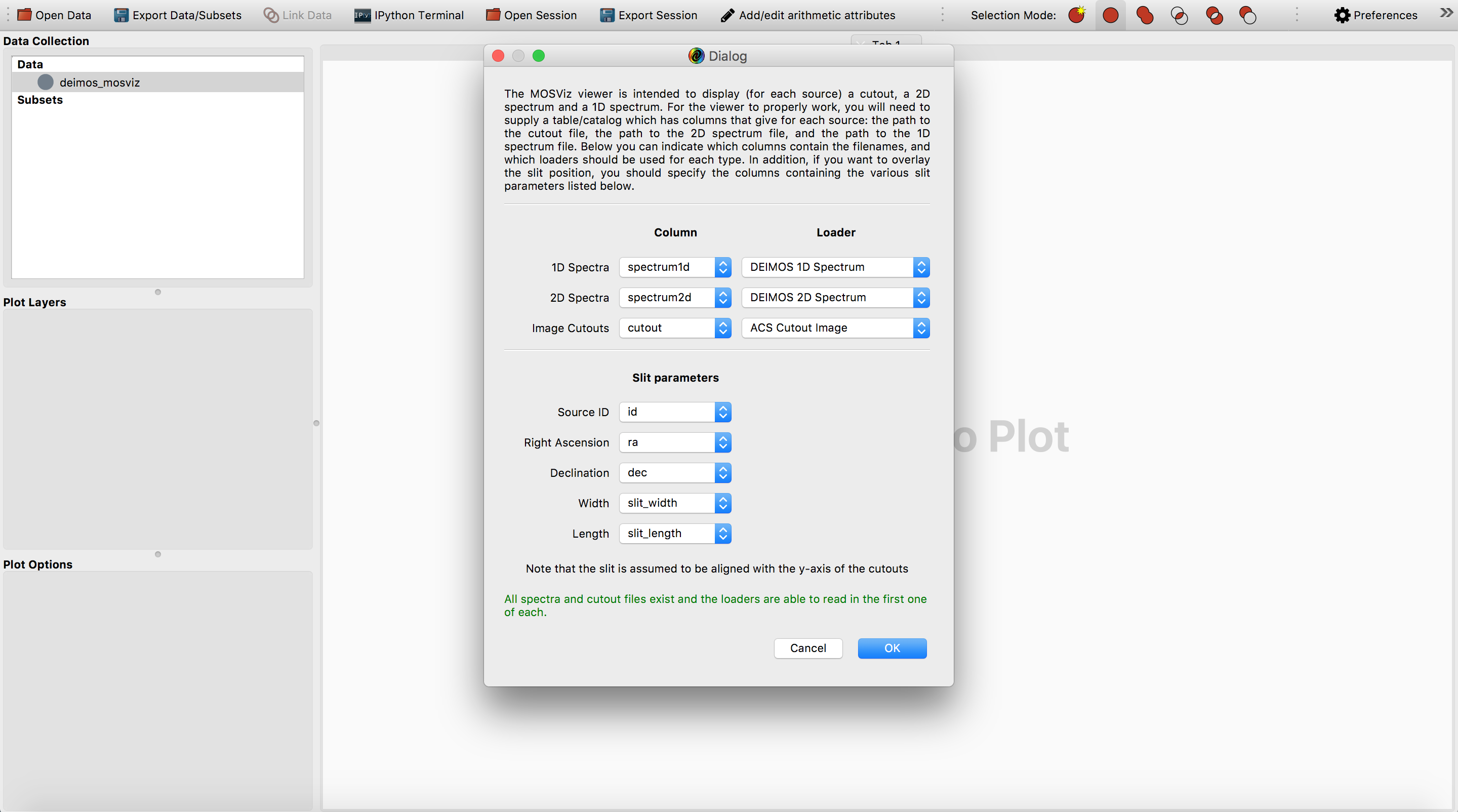
Once your configuration is set, click OK. Now the visualization dashboard should contain a MOSViz viewer with views of all of the different dataset components.
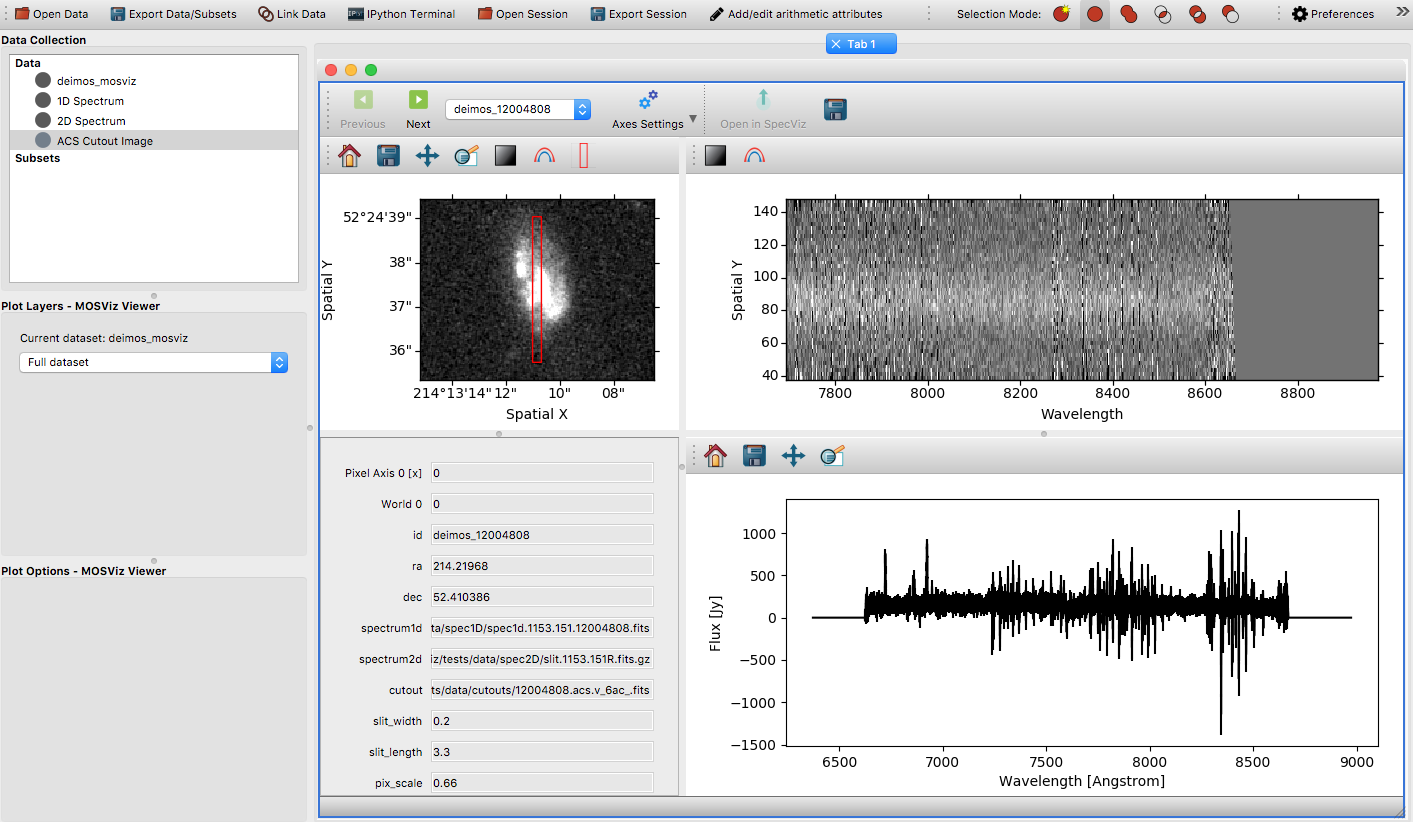
To view the other spectra and cutouts from the data table, use the Next/Previous buttons or select by name using the drop down located in the upper left hand corner of the MOSViz Viewer.